Vlc Viewer Windows 7
VLC Media Player is a free multimedia playing software for Windows that can launch video, audio, and various other media files on an easy to use interface. Through the platform’s streaming protocols, users can stream content. Page 1 of 2 - windows explorer, photo viewer, VLC, etc. Stuck at random times - posted in Windows 7: Im facing a problem since a few days my pc run normally and out of no where when i try to open.
VLC Media Player is a cross-platform multimedia player praised for its compatibility with almost any audio/video file format, ease of use and excellent functionality. It comes with a configurable interface, advanced video/audio options and media streaming with VLC acting as. Windows 7 Forums is the largest help and support community, providing friendly help and advice for Microsoft Windows 7 Computers such as Dell, HP, Acer, Asus or a custom build. Hey guys, Is it possible to view thumbails on vlc player on each frame like we can view on youtube.
If VLC Media Player is your favorite media playing software, you would want a lot if not all of media files to auto open with VLC Media Player. When you double click on a media file, you want the file to open with VLC Media Player naturally. Conan exiles black keep map. You do not always want to right click on a file, click on open with and then select VLC Media Player to open with it. This would waste a few seconds of your previous time, everytime you have to open a media file.
To make VLC Media Player your default media software, you will have to change file associations. You would do this to remove associations from other players such as Windows Media Player, for example. When you switch file extensions such as .mp4 or .wav to auto open with VLC Media Player, you are saving your self some time and trouble. You won’t have to close some other player time and again when those software try to play your media. VLC offers a quick solution to change file associations to and from VLC.
To change file associations in VLC Media Player follow these steps:
From Options Within VLC
- From your VLC Media Player menu, click on “Tools” and then on “Preferences”. [Shortcut: CTRL + P]
- In “Interface Settings”, use the scroll bar on the right to scroll down.
- As you scroll to the bottom, under “Operating System Integration” heading, you will find a button that says “Set up associations…”. Click on it.
- A Windows settings screen will pop up. From there, you can select the extensions that you would like VLC to open by default.
- You can select the desired extensions individually or you can just click select all to make VLC the default for all those listed media file types.
- Click on Save and you are done.
In Windows 10
The file association options available in VLC might not always work for all versions of Windows. In Windows 10, you have to use the main Settings to change what files are opened by VLC.
- Click on the Start button and then choose Settings.
- Click on Default Apps.
- From here you can choose the default apps that can open your common files.
- Change the option in Video player and Music player to from their default one to VLC Media Player.
The settings are saved automatically. Now the default player for all your media files will be VLC. Here are additional details on the different ways to change your default media player back to VLC in Windows 10.
The Windows port of VLC usually starts up with the Qt interface which is used in the Linux one as well. The user can decide to use the Skins interface instead to be able to modify the interface according to his or her mood.
- 4How to associate media files with VLC
- 5How To Start VLC Server with http Interface
- 7VLC Plugin for Firefox (Mozilla)
Frequently Asked Questions
There are some user-maintained FAQs (as distinct from the official VLC FAQ that may be found here):
Keyboard shortcuts in the Windows (DirectX) video output
Note: these shortcuts are only default settings and can be customized (along with many others). To tweak hotkeys settings, go to Settings->Preferences->Interface->Hotkeys settings
| F | Fullscreen |
| Space | Play/Pause |
| T | Show position (time) |
| S | Stop |
| Ctrl+Q | Quit |
| +/- | Faster/Slower |
| N/P | Next/Previous |
| Shift+Left/Shift+Right | Jump very short |
| Alt+Left/Alt+Right | Jump short |
| Ctrl+Left/Ctrl+Right | Jump medium |
| Ctrl+Alt+Left/Ctrl+Alt+Right | Jump long |
| Ctrl+Up/Ctrl+Down | Volume up/down |
| M | Mute |
| Ctrl+M | Show DVD-menu |
| Left/Right Up/Down Enter | DVD-menu navigation keys |
How to store streaming station presets
To use VLC as a streaming client, store your station presets under the Media Library on the Playlist panel (not the bookmarks and not the actual playlist itself).
- Open the playlist panel (Ctrl-L or click on the Playlist button).
- Click on the Plus button at the bottom of the panel. (A dropdown menu will appear.)
- Select 'Advanced Open' from the dropdown menu. (A new panel, named Open Media, will appear.)
- Select the 'Networking' tab on the Open Media panel.
- Enter the full URL of the streaming station in the Address field. e.g. http://mystation.org:8000/mystream.ogg
- Click the Enqueue button at the bottom of the panel.
How to associate media files with VLC
This should be done through the VLC settings interface, choose 'Tools Preferences ' and then click on the 'Set up Associations..' button.Select any file extension that you wish to open with VLC, then click 'Apply'. Installer psiphon linux. This should change all media files icons to the VLC cone, and double-clicking any of them should open VLC and immediately start playing the media.
If this seems to have no effect on the UI, and/or double-clicking the file icon does not start VLC, check that you have correctly set Windows preferences through 'Start Default Programs' (on Vista; see the relevant item on Windows XP or newer Windows OS; possibly this is not applicable to Windows 2000).In that UI click on 'Set default programs', select the 'VLC media player' item and check the description (it will usually say 'All default settings for this program are active'). Then choose your own course of actions by either clicking on 'Set this program as default' or 'Choose default settings for this program'.
Other ways to achieve the same effects are as follows (not really recommended).
Use Windows Explorer's context menu

- In Windows Explorer, right-click a file you wish to open.
- Click 'Open With' in the context menu that pops up.
- Click 'VLC media player' to use VLC just this once, or click 'Default program..'
- Click the name of the program (VLC) which you want to be used to open the file.
- If VLC is not displayed, click Browse to locate it on your hard drive.
Alternatively:
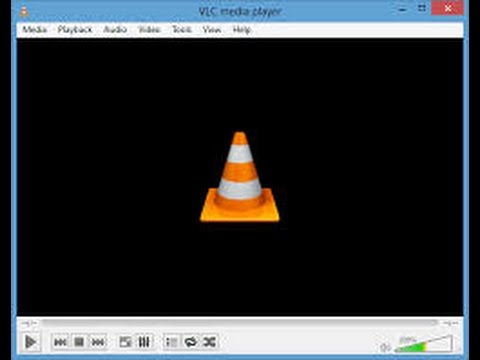
- In Windows Explorer, right-click the file you want to open with VLC.
- Click Properties in the context menu that pops up.
- On the General tab, click Change.
- Click the name of the program (VLC) which you want to be used to open the file.
Either of these options affects all files that have the same filename extension (the letters after the filename's period) as the file you selected. For example, if you change the program that opens goober.avi, then all .avi files will be opened with VLC.
Rerun the installer
- Reinstall VLC and choose the 'associate files' option when it comes up. Please note that on Vista and newer systems this will not cure the 'Windows Media Player won't go away' symptom, and you should go the 'Set default program' route instead, as described above.
Edit the registry
Warning: this instruction set is outdated and should not be used. Direct registry editing should be avoided anyway unless you're desperate and you really really know what you're doing.
Warning: use this technique only if you really know what you are doing! And be sure to back-up your registry first.
- Open a text editor, like Notepad (but not WordPad).
- Copy this text below.
- Modify the strings
C:Program FilesVideoLANVLCvlc.exeto match your VLC installation. - Save as vlc.reg.
- Execute vlc.reg (adding this data to your registry).
- Enjoy VLC :)
Text to copy:
Note: This associates asf, asx, avi, divx, mpeg, mpg, vob and wmv files. If you get the idea, you can associate any file you want.
Windows 7 Download
How To Start VLC Server with http Interface
VLC ships with a little HTTP server integrated. It is used both to stream using HTTP, and for the HTTP remote control interface.
Step 1: VLC Server Preferences Settings
- Set up the http interface details in the VLC server application: Open VLC, then select Tools > Preferences. In the bottom left corner of the window, under 'Show settings', click 'All'.
- In the left-hand menu click on the + button next to Interface. This will display three choices: Control interfaces, Hotkeys settings, and Main Interfaces. Click 'Main Interfaces'. Select 'HTTP remote control interface'.
- Click on the plus button next to 'Main interfaces'. This will display four settings: HTTP, Qt, RC, and Skins. Click on HTTP to display the 'HTTP remote control interface' settings.
- Host address: Address and port the HTTP will listen on, defaults to 0.0.0.0:8080. Set to 127.0.0.1 (a.k.a. localhost) if you want only the local machine.
- Source directory: If you have installed VLC in a different folder than the default, enter pathtoVLChttp.
- If you are NOT using handlers or SSL certificates the setup is complete.
- Click on the Save button in the lower right hand of the window.
- If needed, edit the .hosts file in the vlc/http directory. By default only 'localhost' is allowed, edit to enable other hosts.
- Exit and restart VLC
Step 2: Command Line Startup
The VLC application can be run in a server or client environment. For complicatedvideo and audio streaming on a LAN, one should consider dedicating a machine to actas the VLC server.
To start the VLC application in a server mode with the http interface automaticallyset, use the following command line in your desktop shortcut. This assumes the defaultlocation for installation was selected.
Step 3: Testing the Interface
From another computer, connect to the VLC server computer using your browser to the URL
http://server_ip_address:8080, such as http://192.168.0.186:8080
The Main VLC Interface page will be displayed,
Vlc For Windows Xp
See Web Interface for additional information
VLC Plugin for Internet Explorer
This section will provide guidelines to incorporate the VLC ActiveX plugin to be used to view streaming audio and video from a VLC server.
- How to embed the ActiveX Plugin in a Web Page: ActiveX/HTML
- Supported ActiveX Function Calls: ActiveX
VLC Plugin for Firefox (Mozilla)
Install
There are at least two ways to install the VLC Mozilla Plugin. One way is to to check the 'Install Firefox Plugin' when you install VLC.
If the standard exe installation does not install the mozilla plugin directory, then download zip version which includes the required data, and continue with the next installation (2nd way of installing of the plugin)
The second way involves several steps:
- Quit Firefox or Mozilla
- Copy the two files in
VLC_Installation_foldermozilla(usuallyC:Program FilesVideoLANVLCmozilla) to your mozilla plugins directory (UsuallyC:Program FilesMozillapluginsorC:Program FilesMozilla Firefoxplugins). - Restart Firefox or Mozilla
Use the Mozilla plugin
If in the browser you open a link to an audio or video URL handled by the VLC plugin, or if a web page has HTML code that embeds audio or video handled by the VLC plugin, then the plugin should start and play the audio/video.Note the plugin (as of version 1.1.9) does not present any user interface — it has no default control panel and no keyboard shortcuts.
To get the list of the media types handled by the VLC plugin, browse to about:plugins.Conflicts will arise if you have more than one plugin installed that supports the same media type.
See the Web plugin documentation to create HTML pages that use JavaScript to control the plugin.
More example code, as well as a working implementation using JavaScript, XHTML, and PHP that auto-detects browsers (the code is good, but the stream doesn't work) can be found at https://web.archive.org/web/20170830175009/http://altair.videolan.org:80/~dionoea/vlc-plugin-demo/
Portable VLC
A version of VLC in a portable format exists. It is useful, for example, if you want to put it on a USB stick and use it on computers you don't own. It can also be very useful on your own computer: if you have to reinstall Windows, you won't need to reinstall VLC, it will be up and running almost instantly:
http://portableapps.com/apps/music_video/vlc_portable