Rule Auto Cc Outlook For Mac 2016
After Gmail, Microsoft Outlook is the most popular email provider out there. The enterprises love the Microsoft Outlook due to its close integration with the Office 365 package. As for consumers, Microsoft has done a commendable job with storage, cross-platform availability, and features.
- Rule Auto Cc Outlook For Mac 2016 Export To Pst
- Auto Cc Outlook
- Rule Auto Cc Outlook For Mac 2016 Version
- Outlook For Mac Download
- Rule Auto Cc Outlook For Mac 2016 Download
Feb 17, 2020 The rest of this page is for those people who decide to set up their rules in Outlook 2016 for Mac anyway. Rules are a way to have incoming (or outgoing) messages sorted, filed, marked, or otherwise handled automatically. Auto BCC/CC for Microsoft Outlook 2016, 2013-2007 by Ablebits (NOT free)- Other than what Outlook’s Rules and Alerts provides, additional fields of CC:, Sent On Behalf Of and attachment file name are used to filter out targeting matching e-mail messages. GUI of this add-in is simple and easy to use. If you have Kutools for Outlook in your Outlook, you can apply its CC/BCC function to create a rule to auto CC and enable or disable the rule anytime as you need. Kutools for Outlook, Includes 100 powerful features and tools for Microsoft Outlook 2016, 2013, 2010 and Office 365. How to Create Archive in Outlook 2016 & 2011 for Mac with Inbuilt Outlook Mac Archive. To Archive Email in Outlook 2016 & 2011 for Mac, the user has to follow the different steps. When the user archive Mac Outlook data then the file created is known as an OLM file. The user can easily find mac Outlook 2016 archive location & create OLM file. Outlook automatically suggests creating a rule based on the sender and the recipients. To view more options, select Create Rule. In the Create Rule dialog box.
The Outlook app is available on iOS, Android, Windows, macOS, and Web. The company purchased the popular Acompli app and Sunrise calendar to speed-up the development of the mobile app. In short, there are adequate reasons to use Outlook over the rivals for personal use. But with only 15GB of free storage, you might run out of storage. And with the growing trend of unnecessary marketing emails and spam, it’s harder than ever to filter out the relevant emails from the email junk.
Microsoft does offer Focused Inbox function, but it’s limited to filtering out relevant emails for the user. Another useful addition is Outlook Rules. It’s Outlook’s version of IFTTT. With Rules, one can create multiple automation to move certain emails to archive or delete the mails section.
In this post, we will guide you through the Outlook Rules function, and we will create some rules to auto-delete and auto-archive emails from Outlook. The post will also cover another Outlook bonus trick to unsubscribe irrelevant emails from one place. Let’s get started.Download Microsoft OutlookCreate Auto-Delete Rule from the Email
First, the Rules function is only available on Outlook Windows/Mac app and Outlook Web. In this post, I will mention the steps for the Outlook web version.
Step 1: Open Outlook web and sign in using Microsoft account credentials.
Step 2: Select an irrelevant email and open it.
Step 3: Tap on the three-dot menu and select Create Rule.
Step 4: Create a rule to move the messages from the sender to Deleted Items.
After that, all the emails from the sender will move to the deleted inbox directly. You can still access them from the Deleted Items menu in the folders.
Also on Guiding Tech
How to Add Picture to Signature in Outlook Web App
Read MoreCreate Auto-Delete Rules from Outlook Settings
The scenario above moves all the emails from the sender to deleted items, but what if someone wants to delete emails with certain subjects or certain keywords from the message body.
For example, I don’t want to receive the loan offers, Coronavirus updates, or any other marketing junk from my bank. However, I do want to receive the monthly statement and credit card bill in my mail. So, how to set up such rules? Follow the steps below.
Step 1: Open Outlook web and head to Settings.
Step 2: View all Outlook settings, and it will pop out the dedicated settings menu.
Step 3: Select the Rules option and select Add new rule.
Step 4: Let’s name it Bank Rules and add a condition.
Step 5: Add keywords that no longer are relevant to you, I have added the message terms such as Loan, EMI, etc.
Step 6: Create a rule to move all the emails to the delete folder and hit save.
Now, whenever you receive the emails with Loan, EMI, or Important keywords, they will be automatically moved to the delete folder.
Let’s create another useful rule. Shall we? Every company out there is sending out Coronavirus-related emails to users. While I applaud their efforts, sometimes it gets tiring to read news about the deadly virus daily. With the help of Outlook Rules, you can auto-delete those mail before it reaches you.
Step 1: Open Outlook web and navigate to Settings > Mail> Rules.
Step 2: Let’s give the new rule ‘Coronavirus’ name and add conditions.
Step 3: Add conditions such as if the message body includes keyword ‘Coronavirus,’ ‘COVID-19,’ and then move those emails to the delete folder.
Outlook Rules are a powerful function, and the possibilities are endless. Here is how I use it. Whenever I’m on a holiday trip, I create a rule to move all the incoming emails to a ‘During Travel’ folder and never get interruption during the family time.
Also on Guiding Tech
Microsoft Outlook vs Spark: Which Is the Best Email App for iOS
Read MoreUnsubscribe Irrelevant Email Senders
The auto-delete function is useful when you want to filter out relevant emails from the bogus ones. But what if you want to stop receiving emails from the sender completely. Well, you can always use the unsubscribe option from the email.
But finding that tiny unsubscribe button in every mail can be time-consuming and boring. Thankfully, with Outlook Web, you can see all the email senders with a unsubscribe button in one place.
Step 1: Open Outlook web and head to Settings.
Step 2: Navigate to Mail > Subscriptions.
Step 3: Here, you will see the list of email senders with a big unsubscribe button.
Step 4: Unsubscribe the unnecessary ones from the menu, and you can also tap on the three-dot menu to block the sender.
I use this feature once in a quarter to remove the irrelevant emails from the list.
Also on Guiding Tech
#outlook
Click here to see our outlook articles pageUse Outlook Like a Pro
Microsoft Outlook packs an excellent Rules function. You can use it to auto-delete, auto-archive, incoming mails, move them to different folders for a certain time, and even unsubscribe the unnecessary sender from the single menu. The solution mentioned above has worked like a wonder for us. Have you figured out a different solution that doesn't involve any third-party app?
Next up:Outlook lets you create custom signature for better personalization. Read the post below to learn how to set it.
Rule Auto Cc Outlook For Mac 2016 Export To Pst
The above article may contain affiliate links which help support Guiding Tech. However, it does not affect our editorial integrity. The content remains unbiased and authentic.Read NextHow to Add and Edit Signatures in Outlook Web, Desktop and PhoneAlso See#Microsoft #outlook
Did You Know
Notion, the productivity app, was founded in 2013.
We provides Chudi jo khanki hatho me's songs in formats like mp4, hd, webm, mkv, flv, wmv, 3gp, wav, mp3. We have huge collection of unlimited Chudi jo khanki hatho me 's songs. Download full HD MP4 Chudi jo khanki hatho me song on android mobile. Chudi Jo Khanki Haathon Mein Song: Download Chudi Jo Khanki Haathon Mein mp3 song from Best Of Falguni Vol 1. Listen Chudi Jo Khanki Haathon Mein mp3 songs free online by Falguni Pathak. Download Chudi Jo Khanki Haathon Mein on Hungama Music app & get access to Best Of Falguni Vol 1 unlimited free songs, free movies, latest music. Free download Chudi Jo Khanki Song Karaoke Mp3. We have about 30 mp3 files ready to play and download. To start this download Lagu you need to click on Download Button. Remember that by downloading this song you accept our terms and conditions. We recommend the first song titled.mp3. Also Anyone can download Chudi jo khanki hatho me's newest and oldest mp3,hd mp4 songs. We provides Chudi jo khanki hatho me's songs in formats like mp4, hd, webm, mkv, flv, wmv, 3gp, wav, mp3. We have huge collection of unlimited Chudi jo khanki hatho me 's songs. Download full HD MP4 Chudi jo khanki hatho me song on android mobile. Chudi Jo Khanki Hathon Mein Mp3 Free Download Hatho me likhde mehendi se sajna ka naam. Play and Download Hatho me likhde mehendi se sajna ka naam. Mp3 Publish 2014-09-30 - Filetype: Mp3 - Bitrate: 192 Kbps Hatho me en Hatho me Likh ke Mahendi se Sajna ka Naam HD, 720p Play and Download Hatho me en Hatho me Likh ke Mahendi se Sajna ka Naam. Chudi jo kanki hatho me mp3 song downloader.
More in Windows
3 Best Fixes for Android MicroSD Card Not Showing up on PC
Rules allow you to have incoming (or outgoing) messages sorted, filed, marked, or otherwise handled automatically.
We recommend that you use Outlook on the Web to create and manage your rules.
Why do we recommend Outlook on the Web?
Our Create Rules in Outlook on the Web article
The rest of this page is for those people who decide to set up their rules in Outlook 2016 for Mac anyway.
Rules are a way to have incoming (or outgoing) messages sorted, filed, marked, or otherwise handled automatically. You teach Outlook what to look for and what to do when it sees a message that meets the conditions you've set. For example:
- move messages from a particular address into a specified folder
- assign a category or flag to messages with a particular word in the subject
- forward all messages with attachments to another address
Here we'll talk about two ways to create rules:
Be aware that the order in which your rules are listed affects what happens. Notes on rule order below.
Creating a Rule Manually
- From the Tools menu choose Rules. A Rules dialog box will open.
- On the left, under Server Rules, click your account name (there may be only one account listed, and that's okay).
- Click the plus sign near the bottom of the dialog box. An Edit Rules dialog box will open.
- Give your rule a name (so you can find it later).
- Under When a new message arrives that meets all these conditions, use the drop-down lists to specify which messages meet the criteria for this rule. Start with the left-most drop-down list, as each selection determines the choices available in the other lists.
- If you have more than one criterion, click the plus sign at the right side of the criterion you just entered.
- Under Do the following, use the dropdown lists to set the action or actions you want taken on messages that match the criteria.
- If you have more than one action, click the plus sign at the right side of the action you just entered.
- If there are exceptions to the criteria, click the plus sign next to Except if, then use the drop-down lists to set the exception conditions.
- When finished defining the rule, click OK.
- Close the Rules dialog box.
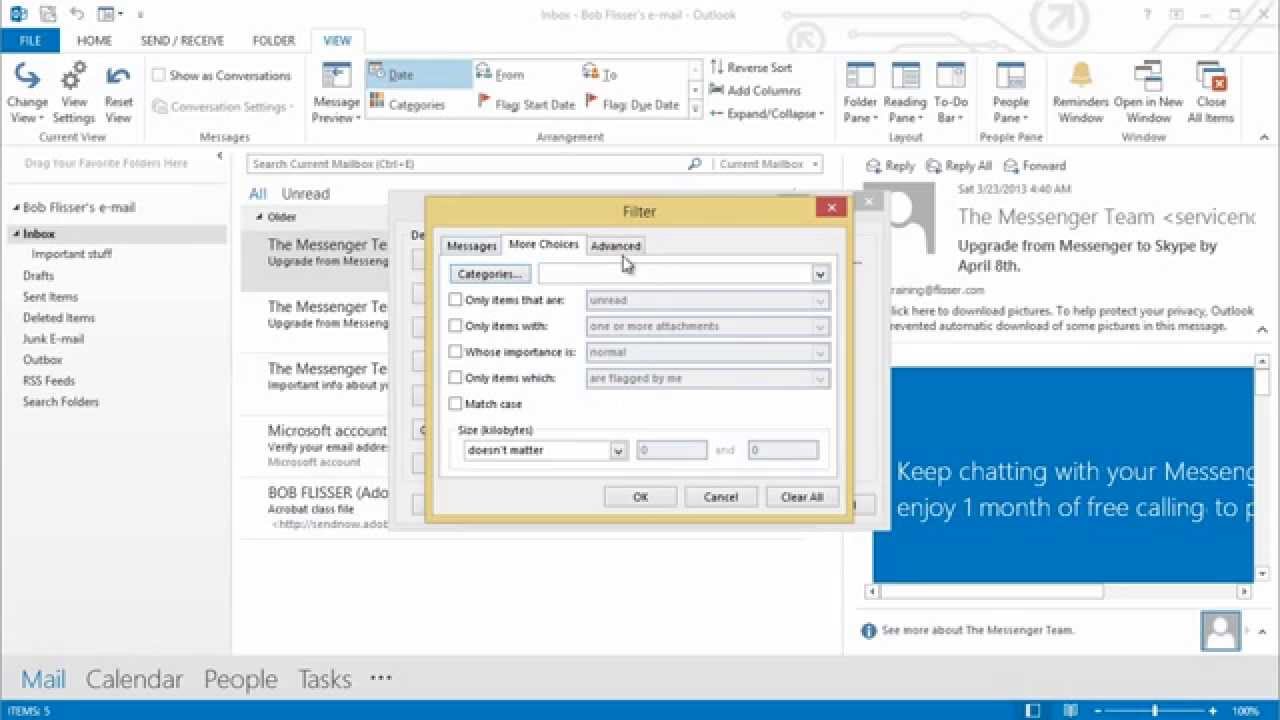
Creating a Rule Based on a Message
You can create a rule that will look for messages that look like one you've already received, rather than starting with a blank slate.
First, select a message by highlighting it, then, in the Home ribbon, click Rules and select Create Rule.
Auto Cc Outlook
The dialog box that opens will have three criteria pre-filled, based on the message you selected: From, Sent To, and Subject. Click the minus sign next to the conditions you do not want. You can also edit the conditions and the action as described in the Creating a Rule Manually section above.
Putting Your Rules in Order
Allscripts training manual. The rules are checked in the order you have them listed. You can change the order of your rules by dragging and dropping them in the Rules dialog box.
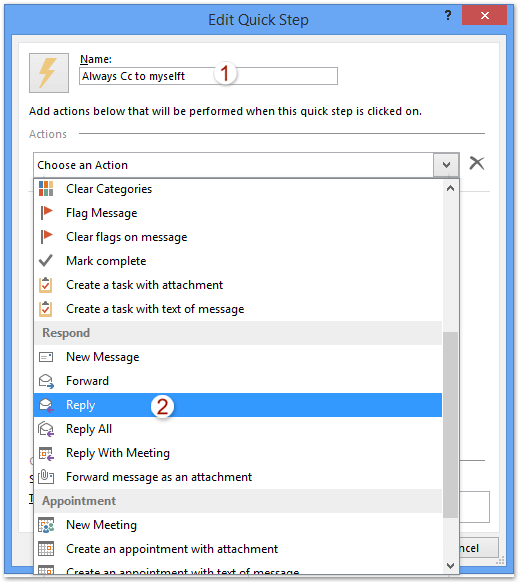
Rule Auto Cc Outlook For Mac 2016 Version
The Do not apply other rules to messages that meet these criteria checkbox controls what happens when a message matches more than one rule. As a message is checked against each rule, the first time it matches a rule's criteria, Outlook looks at this checkbox on the rule that was matched.
Outlook For Mac Download
- If the box is checked (which is the default), Outlook will stop checking rules on this particular message and go on to the next message.
- If the box is unchecked, Outlook will continue evaluating this message against the remaining rules.
Rule Auto Cc Outlook For Mac 2016 Download
Some actions automatically check the box AND gray it out so that you cannot uncheck it. If you Delete a message or Move it to a folder, the message is no longer available to be evaluated against the remaining rules. (If you Copy a message to a folder, this doesn't happen.)