Freeze Row Excel For Mac
I need to freeze first row in a table in Excel 2008 for Mac. I know that there should by some button, but don 't have it probably, or is somewhere hidden. I checked the view, Tools and all of those menu, I didn 't find it, is there anybody to help me? Open your project in Excel. You can either open the program within Excel by clicking File Open, or you can right-click the file in your file explorer. This will work for Windows and Macs using Excel for Office 365, Excel for the web, Excel 2019, Excel 2016, Excel 2013, Excel 2010, Excel 2007. To freeze the first row and column, open your Excel spreadsheet. Then select the Layout tab from the toolbar at the top of the screen. Click on the Freeze Panes button and click on the Freeze Panes option in the popup menu. Select the row right below the row or rows you want to freeze. If you want to freeze columns, select the cell immediately to the right of the column you want to freeze. In this example, we want to freeze rows 1 to 6, so weve selected row 7. Go to the View tab 3. As you can see in our example, the frozen rows will stay visible when you scroll down. Freezing the rows is just a matter of a few clicks. The options may differ on the basis of the number of rows you require to freeze. Open your Excel sheet. Click on the option ‘view.’ Then choose the option ‘Freeze panes’ Freeze Multiple Rows In Excel. Now you need to choose the required row you want to freeze. Say you chose ‘Freeze.
- How To Freeze More Than One Row
- Freeze Row Excel Mac 2011
- Freeze Row Excel 2007
- Freeze Row Excel Mac
- Freeze Multiple Rows Excel Mac
- How To Freeze A Row In Excel
In this article, you are going to learn How to Freeze a Row in Excel, and not only row you are going to learn how to freeze rows and columns also. Get ready to gain the knowledge of MS Excel and get ready to level up your skill of MS Excel. Today, you are going to be an expert in freezing rows and columns in excel after reading this article completely.
It is too easy to freeze a row in excel and not only rows you can freeze columns as well. Firstly you will learn How to freeze a row in excel and then you will get the alternative way to freeze a row in excel. After that, you will learn how can you freeze rows and columns both in excel. So just read the complete article and start the learning.
How to Freeze a Row in Excel
If you want to freeze a row in excel then follow the below steps. It is easy to freeze a row in excel. But make sure that you have enough data to freeze a row and practice it. You can also get the help of images which we have mentioned with the steps.
- Firstly you have to open an MS Excel on your PC. If you don’t have MS Excel then you can download it and use it for free. You need to just click on the red text Download MS Excel for Free.
- Now you have to enter the data in the excel sheet. If you already have data in a sheet then open it.
- After entering the data you can see the tab of View in the upper Menu bar. You have to just click on the View tab.
- In the View tab, you have so many tools in blocks for your data. The tool of ‘Freeze panes’ is one of them which is available in Window block. You have to just click on it.
- When you click on freeze panes then a dropdown menu will open in which you have three options and Freeze top row is one of them. You have to just click on it.
- After that close it and come on your sheet.
- Now your first row of heading is freeze. If you want to see it then you have to down your scroller.
This is the complete information of Freezing a row in excel now you can freeze the top row without any difficulty.
If you want to learn How to make a graph in Excel then you can click on this red text to read and learn How to Make a Graph in Excel. You can make any type of graph in excel after reading this article.
How to Freeze Multiple Rows in Excel
If you have a Title and heading in the first two rows as Show in the image then what can you do in this condition. First of all, you need to know that, if you will follow these steps then you can freeze as many rows as you want to freeze. You need to just read and learn this process of How to Freeze Multiple Rows in Excel carefully. This is also a part and the second way of how to freeze a row in excel easily.
- Firstly you have to open a sheet in Excel.
- Now you have to select the third cell of the first column as shown in the image. When we select any cell then it indicates that we want to freeze the row and column which is upper and behind the selected cell.
- After that, you have to click on the View tab in the upper Menu Bar.
- In the View tab, you have to click on the freeze panes of the window block.
- When you click on the View tab then a dropdown menu will open in which you can see three options in which you have to click on the first option of Freeze panes.
- Now when you clicked on it then you have to close it and come on your excel sheet.
- Now your first two rows are freeze. You can see it by scroll down your sheet.
With the help of this process, you can freeze any row and any column without any problem. You can see the video for a better explanation. You can learn the complete process to freeze multiple rows with the help of the upper video.
If you want to create the heading in your sheets like the upper video and image then you need to merge the cells in excel. If you want to learn How to Merge the Cells in excel then you have to click on this red text How to Merge the Cells to read this article.
How to Freeze Columns in Sheet
We have learned how to freeze a row in excel but what about the column. If we have a sheet in which we want to freeze the first column then what we can do. You don’t need to worry about that because in this article we are going to learn how to freeze a column in excel. It is also too easy, you have to just understand this process.
- Firstly you have to open a sheet in which you have enough data to freeze a column.
- In the second step, you have to open a View tab that is available in the upper menu bar. You have to just click on this View tab.
- Now you can see the option of freeze panes in the view tab as shown in the image. You have to just click on it.
- When you click on it then a dropdown menu will open in which you have three options. You have to click on the option of freeze first column which is the last option in the list.
- After that, you have to just close this tab and move on to your sheet.
- Now you can see that the first column of your sheet is freeze. You can scroll the left to the right side to check it.
This is the complete process to freeze a column in excel. You have to just read these steps carefully to understand it better.
Now if your excel sheet complete and ready to present then you must need to lock the cells. It is important to lock the cell. After locking the cells you and no one can edit your sheet. If you want to learn How to Lock the Cells then you can also learn it on our website. You need to just search the ‘how to lock cells in excel’ in the search bar of our website.
How to Freeze Top Row and First Column
If you have a sheet in which you have important names or headings in the top row and first column then you must need to freeze the top row and first column. You can do it in just one process without any problem. You just need to read the steps carefully.
This tool searches a database of Schwinn serial numbers and if it finds a match to your serial number then it will display the information available for your bike. Notes: This tool works for Schwinn bikes from 1948 to 1982. All serial number records before 1948 were lost in a factory fire. Serial Number Location. Serial Numbers Chicago built Schwinn Serial Numbers for the years 1960 - 1969 are found on the left rear axle-hanger or fork-end on the frame; for the years 1970 - 1979 (Chicago built) they are on the headtube of the frame where the fork enters from the bottom (actually, this begins in April of 1970). Later Schwinn serial numbers / years made. Bicycles from Japan made in the 70’s have a production month letter in either the first or second position and a production year number in the other (first or second) position. Examples J677123 = September, 1976, 6J77123 = September, 1976. During the 1980s, Greenville used the old letter-digit. THIS CHART APPLIES TO CHICAGO SCHWINN`S ONLY. During the 1980s, Greenville used the old letter-digit (e.g. F8 = June 1988)system which Chicago abandoned in 1965, when it changed to the two-letter system. ON NEWER BIKES: you can find a 4 digit serial number lightly stamped onto the headbadge. The first three digits are the numerical day of the year.
- Firstly you have to open a sheet in which you have data to freeze the top row and first column.
- In the second step, you have to click on the second cell of the second column.
- Now you have to open a View tab that is available in Menu Bar. You have to just click on this View tab.
- You can see the option of Freeze panes. This option is available in the window block of the View tab.
- When you click on it then a drop-down menu will open in which you have three options. You have to click on the First option of freeze panes.
- After that, you have to just move on to your sheet.
- Now your top row and the first column is freeze, You can scroll your sheet up and down or left to right to see that your first row and column is freeze.
Now you have the complete knowledge of freezing rows, Columns, and cells in the excel sheet.
If you are going to share your excel sheet then you must need to convert it in a PDF file. It is important to convert your excel sheet in PDF file so that your users and partners aren’t able to edit it. If you want to learn How to Convert Excel Sheet in PDF filethen just click on this red text.
Important information
If you have read this article carefully then you can freeze any row and any column without any problem. You need to just read this article carefully to understand it better. It is too simple to freeze the rows and columns. I hope that you have learned How to Freeze a Row in Excel after reading this article. We also gave the help of images and videos so that you can understand each step without any problem.
If you are a student or if you are an employee and working on an excel sheet in which you have entered the data in the largest level of the amount then you have to freeze the headings of the sheet. It is important because with the help of this feature you can check the data of any cell without any difficulty. So If you have read the complete article then you can freeze any row and column that you want to freeze.
Free tutorials and articles of MS Excel are available on our website (The TechVin). You can learn those articles also to improve your skills in MS Excel. You need to just click on this red text to learn the free tutorials and articles of MS Excel Free MS Excel Tutorials and Articles. After that, you can see lots of articles are available on the topic excel and the topic of MS Office also. You need to just click on this red text to read those articles. You can be an expert in these types of productive Softwares by reading the articles on our website.
If you want to contact us then you can click on the social media icons that are available on our website. You can click on it to follow us then you can message us your problem. We will directly help you to solve the problem. You can also follow us on social media websites for the updates of articles.
Thanks for reading, we hope that this article became helpful for you and you have learned How to Freeze a Row in Excel and not only rows, columns as well.
Related
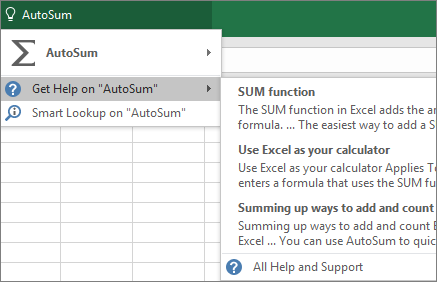
Excel is a spreadsheet program that helps us manipulate data in cells. A cell is an intersection between a row and a column. A row in excel is a horizontal arrangement of cells.
Columns on the other hand are vertical arrangements of cell. A single entry page of cells is called a worksheet. Worksheets are labeled with tabs and are by default Worksheets contain related data. Many worksheets can exist in an excel document. Each worksheet can contain too much data that even flows beyond on page. IF we needed to view the rest of the data we would have to scroll down the worksheet using the vertical scroll bars at the sides of the excel document. Doing this scrolls all the content from the first row to the rows that we intend to arrive at. However sometimes we might not desire such a phenomena. For example we might wish to have the top most rows to have headers of different columns and restrict these column headers from scrolling for better visualization of data. To do this we are left with the alternative of freezing the row that we want to keep visible at all times during scrolling activity. This is usually very useful when data values are to be compared with the rest of them as you can free certain rows and navigate to a particular row situated too much below and ease. These collections of worksheets form a workbook. Freezing of rows in Excel is thus done to keep certain rows visible while everything else on the worksheet scrolls. One can thus freeze selected rows, the top row or even a column respectively. To freeze selected rows in excel please follow the following procedure:
Step 1: If you are using windows operating system, press the windows button or use your mouse to click the start button.
This displays a list of programs that are installed on your computer. If you have installed only one version of MS office say MS OFFICE 2010 then MS excel 2010 should be among the applications listed.
How To Freeze More Than One Row
In most cases, a search pane is also visible when the windows or start button is pressed or clicked. The search pane enables users to perform a search operation instead of manually searching through the list of listed programs.
Step 2: Search for the word by typing the word “EXCEL” in the search bar or pane and choose the icon for MS Excel.
The more you type in the search bar the word excel, the more the option becomes prioritized according to the criteria of the search name. For those using Windows 8 and above make sure that the search selection is on the apps search option to display applications.
From the list of application try to find the excel version that holds your excel work for those who may have different versions of MS office.
Step 3: Click on the Excel icon. It should have a corresponding name: “Microsoft excel [year]” and wait for it to load.
Step 4: Navigate to the file tab button and click recent for those using MS word 2010 and higher versions.
Select your work of choice by clicking on it. You can also use the open option in other versions like MS word 2007.
Step 5: After the click, the first worksheet will be loaded. Select the rows you want to freeze.
This is done by taking the cursor to the left most side of the rows you want to highlight.
Freeze Row Excel Mac 2011
The rows that are to be freeze are those just above the lastly selected row. For example to freeze all the top first ten rows, select the eleventh row. In my case, I have selected the first three so that the first two rows can be frozen.
Freeze Row Excel 2007
Step 6: Click the view tab on the Excel ribbon located at the top.
Freeze Row Excel Mac
Step 7: Then navigate to the window group of command icons and select the freeze panes command.
Freeze Multiple Rows Excel Mac
This is realized after clicking the view tab on the ribbon. Now you can scroll throughout the worksheet without the freeze rows moving. Only these rows that freeze remain in their fixed position while other rows scroll up and down.
How To Freeze A Row In Excel
You will notice that the rows that you freeze remain visible or fixed even when scrolling down the entire worksheet. For example in our case below, we can see that the first two rows do not scroll with the rest of the worksheet.