Error Ssl Context Is Not Usable Without Certificate And Private Key
If your WordPress website fails to load over a secure connection due to an error such as ERR_SSL_PROTOCOL_ERROR then you’re in the right place. In this article, we’ll explain what this type of error means and walk you through the steps needed to fix it to get your site back up and running!
This error can be caused by various issues with your website server or your local computer, or even a combination of both. It’s commonly experienced in Chrome, but it can vary based on the browser you’re using.
Google Chrome
How can I find the private key for my SSL certificate 'private.key'. 8.0.21 Warning: Plugin mysqlx reported: 'Failed at SSL configuration: 'SSL context is not usable without certificate and private key' Avi Vainshtein October 15, 2020 03:52AM.
In Google Chrome this error will show as ERR_SSL_PROTOCOL_ERROR and will say that the domain sent an invalid response.
This site can’t provide a secure connection.
Microsoft Edge
In Microsoft Edge, it will simply show as “Can’t connect securely to this page” (as seen below). However, the next part of the error is what is helpful.
This might be because the site uses outdated or unsafe TLS security settings. If this keeps happening, try contacting the website’s owner.
ERR_SSL_PROTOCOL_ERROR in Microsoft Edge
Mozilla Firefox
In Mozilla Firefox ERR_SSL_PROTOCOL_ERROR triggers a warning about the failed secure connection as seen below.
Warning: Potential Security Risk Ahead
Unlike Google Chrome and Microsoft Edge, the Firefox error page offers a little more information about possible courses of action should this type of error occur.
8 Things to Do When Experiencing ERR_SSL_PROTOCOL_ERROR:
- Clear SSL State.
- Verify SSL Certificate (DNS settings haven’t fully propagated yet).
- Check the System Time and Date.
- Clear Browser Cache and Cookies.
- Disable Browser Extensions.
- Update Browsers to Latest Version.
- Update Your Operating System.
- Temporarily disable Antivirus and Firewall (Sometimes these software might incorrectly block a secure connection).
What is a Secure Connection Anyway?
If you’re wondering what a webpage loading over secure connection is, then a little background information may be helpful.
Scott weiland happy in galoshes mediafire. You may have noticed that website addresses typically begin with HTTP or HTTPS. These are called protocols which are basically a set of rules for determining how web pages are transmitted from the server (where your website is located) to the browser. HTTPS is a secure protocol based on HTTP and is widely used as it has a number of significant advantages including improved SEO and a high level of security.
A downside to using HTTPS is that there are strict rules in place that need to be adhered to before a secure webpage can be displayed. This means that there’s more that can potentially go wrong compared to non-secure HTTP connections.
One of these requirements needed to make a website work with an HTTPS connection is that you must have a valid SSL certificate installed and configured correctly. Invalid SSL certifications can cause problems preventing users from accessing websites. For example, the “Your Connection is Not Private” error.
When your SSL certificate is working properly then a padlock icon is displayed next to the website address in the browser window. If you click on the padlock a popup window displays a confirmation notice that the website has been loaded over a secure connection and any information sent to the server from your website (e.g. form submissions) will also be transmitted securely.
Most website visitors these days have come to expect HTTPS connections over the entire site. Long gone are the days when the only secure pages on your site were limited and specific areas such as the admin, login, and shopping cart.
Traditionally, it was deemed unnecessary (and overkill) to use a secure connection site-wide in-part due to the prohibitive expense of SSL certificates. All that has changed now though with free SSL certificates being readily available, so HTTPS has become standard practice.
Taking Stock of Your Site
Before we take a look at some of the possible underlying root causes of ERR_SSL_PROTOCOL_ERROR, it would be useful for you to take a moment and recall any recent changes that may have been made to your site.
Usually, once you have a secure connection up and running it’s pretty stable. And most of the time, issues occur when something has been changed either on the server side for existing websites, or when setting up your site for the first time.
Have you recently changed hosts or tried to install a new SSL certificate? This is the most common reason for this error to occur.
Being aware of recent site changes may give you a strong indication of what could be causing the secure connection issue.
Solutions to ERR_SSL_PROTOCOL_ERROR
Work through the solutions in the following sections one-by-one until your secure connection error is fixed.
This type of error can occur locally, or on the server, and so some steps focus on your local computer/browser settings, while other steps consider problems related to the server setup and how the SSL certificate has been configured.
Clear SSL State
The first thing to try is clearing the SSL state in Chrome. The browser stores SSL certificates in a cache to speed up subsequent connections once an initial secure connection has been made to a website.
This is to optimize page load times as otherwise, every HTTPS request would require the SSL certificate to be downloaded and authenticated which wouldn’t be great for performance.
When migrating a website to Kinsta, problems may arise when the DNS settings have been updated to point at Kinsta servers and the free SSL certificate from Let’s Encrypt has been installed.
After the DNS settings have propagated and the site is accessed in a browser a secure connection, the error can sometimes be displayed due to the browser cache storing an outdated version of the SSL certificate.
To fix this, try clearing the SSL state cache. Once done restart your browser and try connecting to your website again.
If you’re using macOS see these instructions on how to delete an SSL certificate.
Verify SSL Certificate
A similar issue occurs when an SSL certificate is generated but the DNS settings haven’t fully propagated yet. In this case, the SSL certificate won’t be associated with the correct domain at the time of creation.
If you’re a Kinsta client, you can check if your SSL certificate is installed by visiting the MyKinsta dashboard and making sure there is a green checkmark next to the certificate settings.
SSL certificate properly installed
You can also perform a site-wide scan with an online SSL checker tool to verify that there are no issues with your SSL certificate. This type of check is pretty reliable and bypasses your browser cache to determine if the certificate is valid.
We recommend using the SSL check tool from Qualys SSL Labs which is the one we use internally at Kinsta.
Simply enter your domain into the Hostname field and click on the Submit button. Once the scan is complete a report is displayed with the results of the SSL certificate checks. If all is well you should see something like this:
SSL Report Qualys
You can find more in-depth information on how to check your SSL certificate is working properly here.
Check the System Time and Date
If the SSL certificate is valid and clearing SSL state doesn’t work, then it’s time to look at your local computer to identify the source of your ERR_SSL_PROTOCOL_ERROR.
(Suggested reading: if you’re using legacy TLS versions, you might want to prevent ERR_SSL_OBSOLETE_VERSION Notifications in Chrome).
First, check whether the operating system time and date are set correctly otherwise your SSL certificate may have problems being authenticated.
This is because SSL certificates have a fixed expiry date and, if your current system time and date aren’t correct, then it may conflict with the authentication process.
A valid time and date is always assumed when a secure connection is made, which is why it’s important to make sure the correct value is retrieved from your local system.
To check the time and date in Windows 10, press the Windows Key + X keys and select System from the popup context menu. This will bring up the Settings window.
In the Find a setting text box, start typing “time” and select Change the date and time from the dropdown options. Then, in the Date and time settings window check the time and date are correct before continuing.
On macOS, click the Apple icon in the top left corner of the screen and select System Preferences from the drop-down menu, and select Date and Time from the list.
System preferences in macOS
You’ll then be able to update your system time as necessary.
Tired of dealing with security issues with your host? At Kinsta, we provide world-class security support, continuous monitoring for uptime, and hardware firewalls. Check out our hosting plans
Clear Browser Cache and Cookies
You can also try deleting your browser cache if it’s been a while since it was last cleared. We recommend that you also delete browser cookies too, but bear in mind that any sites you’re currently logged into will require you to log in again the next time you visit them.
Disable Browser Extensions
If you have multiple browser extensions enabled, then this could potentially be the source of the error. Temporarily disable browser extensions one-by-one to see if there’s one causing issues with HTTPS requests.
To disable Chrome extensions, click the three dots icon located towards the top right of the browser window and select More Tools > Extensions from the popup menu.
Toggle all the enabled browser extensions one at a time to disable them, accessing your site in-between each one. If an extension appears to be causing the ERR_SSL_PROTOCOL_ERROR issue, then either remove it or leave it disabled until you can find out more information on the nature of the error.
If no update is available to fix the issue, it’s probably best to remove the extension completely.
Update Browsers to Latest Version
The final browser-related step is to update Chrome to its latest version.
Running older versions of a browser increases the chances that you’ll experience secure connection issues such as ERR_SSL_PROTOCOL_ERROR.
New and updated security features are always added to modern browsers and bugs are fixed on a regular basis and keeping things up-to-date is a best practice you should follow.
The Chrome browser makes this easier as it checks for updates automatically every time you launch the software. However, if you keep browser tabs always open, then you should remember to restart
the browser from time to time to trigger update checks.
Update Your Operating System
Gerry mulligan quartet pacific jazz rar torrent. Keeping your operating system up-to-date is important as well, especially if it’s been some time since the last update.
If you have automatic updates turned on for Windows 10, then you don’t need to worry about this so much. But not all operating systems apply updates automatically so it’s worth checking if there are any available for your Operating System.
On macOS click the apple icon and select About This Mac which will open a tabbed window:
About this Mac
If a system update is available you’ll see a Software Update button. Click this to install the latest updates. You can also check for macOS updates via the App Store just like you would for any other app.
If you’re faced with a lengthy operating system update, you might want to just reboot your computer before running it as a quick workaround. This is much quicker than installing full operating system updates and could potentially solve the secure connection issue.
Temporarily Disable Antivirus and Firewall
It’s very important to have an antivirus and firewall software active on your system. These tools do a great job of protecting you from all sorts of online security issues.
As part of this protection, your antivirus software usually checks for issues with HTTPS connections to make sure nothing unexpected is happening. Sometimes, though, the software might incorrectly block a secure connection when it shouldn’t.
To check this isn’t the case, temporarily disable it and check your website again. If necessary, disable your firewall as well and check your website again.
Remember to always re-activate your antivirus software and firewall as soon as possible as you don’t want to leave your system unprotected.
Check Server Log for Error Messages
If you’ve reached this stage and still haven’t resolved the ERR_SSL_PROTOCOL_ERROR issue, things might be a bit more complicated than what we thought in the beginning.
To help identify general website issues, including connection errors, it can often help to check your server log and take a look at recent activity. This may well give more insight into what’s causing the issue.
If Everything Else Fails
If you still can’t find what’s causing the issue then it’s time to let us know. We’re here to help as always!
We’ll need to look deeper into what’s causing the issue so please contact support with as much relevant information as possible to get this issue resolved quickly.
If you enjoyed this tutorial, then you’ll love our support. All Kinsta’s hosting plans include 24/7 support from our veteran WordPress developers and engineers. Chat with the same team that backs our Fortune 500 clients. Check out our plans
2017-06-03T18:41:15Z
While you work on your Flask application, you normally run the development web server, which provides a basic, yet functional WSGI complaint HTTP server. But eventually you will want to deploy your application for production use, and at that time, one of the many things you will need to decide is if you should require clients to use encrypted connections for added security.
People ask me all the time about this, in particular how to expose a Flask server on HTTPS. In this article I'm going to present several options for adding encryption to a Flask application, going from an extremely simple one that you can implement in just five seconds, to a robust solution that should give you an A+ rating like my site gets from this exhaustive SSL analysis service.

How Does HTTPS Work?
The encryption and security functionality for HTTP is implemented through the Transport Layer Security (TLS) protocol. Basically put, TLS defines a standard way to make any network communication channel secure. Since I'm not a security expert, I don't think I can do a great job if I try to give you a detailed description of the TLS protocol, so I will just give you some of the details that are of interest for our purpose of setting up a secure and encrypted Flask server.
The general idea is that when the client establishes a connection with the server and requests an encrypted connection, the server responds with its SSL Certificate. The certificate acts as identification for the server, as it includes the server name and domain. To ensure that the information provided by the server is correct, the certificate is cryptographically signed by a certificate authority, or CA. If the client knows and trusts the CA, it can confirm that the certificate signature indeed comes from this entity, and with this the client can be certain that the server it connected to is legitimate.
After the client verifies the certificate, it creates an encryption key to use for the communication with the server. To make sure that this key is sent securely to the server, it encrypts it using a public key that is included with the server certificate. The server is in possession of the private key that goes with that public key in the certificate, so it is the only party that is able to decrypt the package. From the point when the server receives the encryption key all traffic is encrypted with this key that only the client and server know.
From this summary you can probably guess that to implement TLS encryption we need two items: a server certificate, which includes a public key and is signed by a CA, and a private key that goes with the public key included in the certificate.
The Simplest Way To Do It
Flask, and more specifically Werkzeug, support the use of on-the-fly certificates, which are useful to quickly serve an application over HTTPS without having to mess with certificates. All you need to do, is add ssl_context='adhoc' to your app.run() call. As an example, below you can see the 'Hello, World' Flask application from the official documentation, with TLS encryption added:
This option is also available through the Flask CLI if you are using a Flask 1.x release:
Error Ssl Context Is Not Usable Without Certificate And Private Keys
To use ad hoc certificates with Flask, you need to install an additional dependency in your virtual environment:
When you run the script (or start with flask run if you prefer), you will notice that Flask indicates that it is running an https:// server:
Simple, right? The problem is that browsers do not like this type of certificate, so they show a big and scary warning that you need to dismiss before you can access the application. Once you allow the browser to connect, you will have an encrypted connection, just like what you get from a server with a valid certificate, which make these ad hoc certificates convenient for quick & dirty tests, but not for any real use.
Self-Signed Certificates
A so called self-signed certificate is one where the signature is generated using the private key that is associated with that same certificate. I mentioned above that the client needs to 'know and trust' the CA that signed a certificate, because that trust relationship is what allows the client to validate a server certificate. Web browsers and other HTTP clients come pre-configured with a list of known and trusted CAs, but obviously if you use a self-signed certificate the CA is not going to be known and validation will fail. That is exactly what happened with the ad hoc certificate we used in the previous section. If the web browser is unable to validate a server certificate, it will let you proceed and visit the site in question, but it will make sure you understand that you are doing it at your own risk.
But what is the risk, really? With the Flask server from the previous section you obviously trust yourself, so there is no risk to you. The problem is when users are presented with this warning when connecting to a site they do not directly know or control. In those cases, it is impossible for the user to know if the server is authentic or not, because anyone can generate certificates for any domain, as you will see below.
While self-signed certificates can be useful sometimes, the ad hoc certificates from Flask are not that great, because each time the server runs, a different certificate is generated on the fly through pyOpenSSL. When you are working with a self-signed certificate, it is better to have the same certificate used every time you launch your server, because that allows you to configure your browser to trust it, and that eliminates the security warnings.
You can generate self-signed certificates easily from the command line. All you need is to have openssl installed:
This command writes a new certificate in cert.pem with its corresponding private key in key.pem, with a validity period of 365 days. When you run this command, you will be asked a few questions. Below you can see in red how I answered them to generate a certificate for localhost:
We can now use this new self-signed certificate in our Flask application by setting the ssl_context argument in app.run() to a tuple with the filenames of the certificate and private key files:
Alternatively, you can add the --cert and --key options to the flask run command if you are using Flask 1.x or newer:
The browser will continue to complain about this certificate, but if you inspect it, you will see the information that you entered when you created it:
Using Production Web Servers

Of course we all know that the Flask development server is only good for development and testing. So how do we install an SSL certificate on a production server?
If you are using gunicorn, you can do this with command line arguments:
If you use nginx as a reverse proxy, then you can configure the certificate with nginx, and then nginx can 'terminate' the encrypted connection, meaning that it will accept encrypted connections from the outside, but then use regular unencrypted connections to talk to your Flask backend. This is a very useful set up, as it frees your application from having to deal with certificates and encryption. The configuration items for nginx are as follows:
Another important item you need to consider is how are clients that connect through regular HTTP going to be handled. The best solution, in my opinion, is to respond to unencrypted requests with a redirect to the same URL but on HTTPS. For a Flask application, you can achieve that using the Flask-SSLify extension. With nginx, you can include another server block in your configuration:
If you are using a different web server, check their documentation and you will likely find similar ways to create the configurations shown above.
Using 'Real' Certificates
We have now explored all the options we have for self-signed certificates, but in all those cases, the limitation remains that web browsers are not going to trust those certificates unless you tell them to, so the best option for server certificates for a production site is to obtain them from one of these CAs that are well known and automatically trusted by all the web browsers.
When you request a certificate from a CA, this entity is going to verify that you are in control of your server and domain, but how this verification is done depends on the CA. If the server passes this verification then the CA will issue a certificate for it with its own signature and give it to you to install. The certificate is going to be good for a period of time that is usually not longer than a year. Most CAs charge money for these certificates, but there are a couple that offer them for free. The most popular free CA is called Let's Encrypt.
Getting a certificate from Let's Encrypt is fairly easy, since the whole process is automated. Assuming you are using an Ubuntu based server, you have to begin by installing their open source certbot tool on your server:
And now you are ready to request the certificate using this utility. There are a few ways that certbot uses to verify your site. The 'webroot' method is, in general, the easiest to implement. With this method, certbot adds some files in a directory that your web server exposes as static files, and then tries to access these files over HTTP, using the domain you are trying to generate a certificate for. If this test is successful, certbot knows that the server in which it is running it is associated with the correct domain, and with that it is satisfied and issues the certificate. The command to request a certificate with this method is as follows:
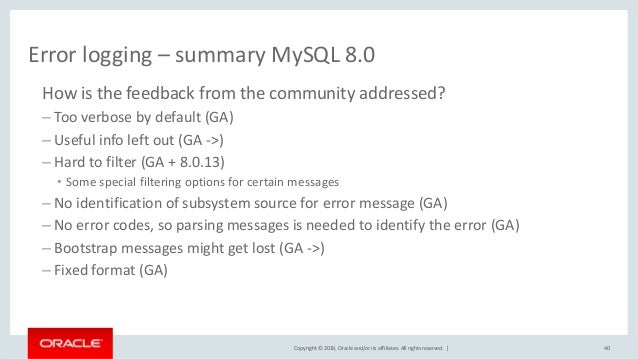
In this example, we are trying to generate a certificate for a example.com domain, which uses the directory in /var/www/example as a static file root. Unfortunately a Flask based website does not have a static file root directory, all static files from the application are accessed with the /static prefix, at least when you use the default configuration, so more planning is necessary.
What certbot does to the static root directory is add a .well-known subdirectory, and then store some files in it. Then it uses a HTTP client to retrieve those files as http://example.com/.well-known/... If it can retrieve the files, then that is confirmation that your server is in full control of the domain name. For Flask and other applications that don't have a static file root directory, it is necessary to define one.
If you are using nginx as reverse proxy, you can take advantage of the powerful mappings that you can create in the configuration to give certbot a private directory where it can write its verification files. In the following example, I extended the HTTP server block shown in the previous section to send all Let's Encrypt related requests (which always begin with /.well-known/..) to a specific directory of your choice:
Then you can give this director to certbot:
If certbot is able to verify the domain, it will write the certificate file as /etc/letsencrypt/live/example.com/fullchain.pem and the private key as /etc/letsencrypt/live/example.com/privkey.pem, and these are going to be valid for a period of 90 days.
To use this newly acquired certificate, you can enter the two filenames mentioned above in place of the self-signed files we used before, and this should work with any of the configurations described above. And of course you will also need to make your application available through the domain name that you registered, as that is the only way the browser will accept the certificate as valid.
Certbot is also used when you need to renew the certificates. To do that, you simply issue the following command:
If there are any certificates in your system that are close to expire, the above command renews them, leaving new certificates in the same locations. You will likely need to restart your web server if you want the renewed certificates to be picked up.
Achieving an SSL A+ Grade
If you use a certificate from Let's Encrypt or another known CA for your production site and you are running a recent and maintained operating system on this server, you are likely very close to have a top-rated server in terms of SSL security. You can head over to the Qualys SSL Labs site and get a report to see where you stand.
Chances are you will still have some minor things to do. The report will indicate what areas you need to improve, but in general, I expect you'll be told that the options the server exposes for the encrypted communication are too wide, or too weak, leaving you open to known vulnerabilities.
One of the areas in which it is easy to make an improvement is in how the coefficients that are used during the encryption key exchange are generated, which usually have defaults that are fairly weak. In particular, the Diffie-Hellman coefficients take a considerable amount of time to be generated, so servers by default use smaller numbers to save time. But we can pre-generate strong coefficients and store them in a file, which then nginx can use. Using the openssl tool, you can run the following command:
You can change the 2048 above for a 4096 if you want even stronger coefficients. This command is going to take some time to run, specially if your server does not have a lot of CPU power, but when it's done, you will have a dhparam.pem file with strong coefficients that you can plug into the ssl server block in nginx:
Next, you will probably need to configure which ciphers the server allows for the encrypted communication. This is the list that I have on my server:
In this list, disabled ciphers are prefixed with a !. The SSL report will tell you if there are any ciphers that are not recommended. You will have to check from time to time to find out if new vulnerabilities have been discovered that require modifications to this list.
Below you can find my current nginx SSL configuration, which includes the above settings, plus a few more that I added to address warnings from the SSL report:
You can see the results that I obtained for my site at the top of this article. If you are after 100% marks in all categories, you will have to add additional restrictions to your configuration, but this is going to limit the number of clients that can connect to your site. In general, older browsers and HTTP clients use ciphers that are not considered to be the strongest, but if you disable those, then these clients will not be able to connect. So you will basically need to compromise, and also routinely review the security reports and make updates as things change over time.
Unfortunately for the level of sophistication on these last SSL improvements you will need to use a professional grade web server, so if you don't want to go with nginx, you will need to find one that supports these settings, and the list is pretty small. I know Apache does, but besides that, I don't know any other.
Conclusion
So there you go, this is how you can implement top-of-the-line SSL security for your Flask application. Is there anything that I left out? Do you do things differently? Let me know below in the comments!
Hello, and thank you for visiting my blog! If you enjoyed this article, please consider supporting my work on this blog on Patreon!
79 comments
#1Ezequiel said 2017-06-05T14:53:45Z
#2netchose said 2017-06-05T18:37:06Z
#3Joe Labi said 2017-06-09T13:57:27Z
#4Benjamin said 2017-06-09T21:22:52Z
#5Miguel Grinberg said 2017-06-10T16:19:25Z
#6Florian said 2017-06-29T14:15:52Z
#7Miguel Grinberg said 2017-06-29T16:30:59Z
#8mz said 2017-08-11T04:56:26Z
#9Rob Mathers said 2017-10-05T17:20:14Z
#10cmb said 2017-10-06T05:56:18Z
#11zhihong Pei said 2017-11-25T13:56:31Z
#12Miguel Grinberg said 2017-11-25T18:08:41Z
#13Doron said 2018-03-04T11:53:53Z
#14Vipin Reyaroth said 2018-04-13T01:58:36Z
#15igor said 2018-05-10T13:17:24Z
#16Miguel Grinberg said 2018-05-13T03:16:43Z
#17faceless stranger said 2018-07-01T23:08:47Z
#18Olav Vahtras said 2018-08-16T06:04:20Z
#19Miguel Grinberg said 2018-08-16T07:56:15Z
#20Doaa Altarawy said 2018-09-13T18:30:33Z
#21Miguel Grinberg said 2018-09-13T22:37:29Z
#22Vladyslav said 2018-10-30T14:53:14Z
#23Aleksandr Mikheev said 2018-11-03T18:08:56Z
#24Alexis ROLLAND said 2018-12-01T10:38:55Z
#25Miguel Grinberg said 2018-12-02T09:01:37Z